With the advancement in technology, papers are becoming less common. But it does not mean that they are extinct. Most of the office and firm’s work still exists in paper form.
A soft copy of a document is easy to edit. This is one of the reasons there has been introduced OCR software to convert images into editable text.
Image to text converter is a software known as OCR, which means Optical Character Recognition.
This software was not as accurate in the past as it is today. Now there are multiple apps on the play store which claim to be the most adequate and advanced one.
In this article, you will find the five most reliable and accurate image-to-text converter apps. Before that, a brief look at what is an OCR will be better.
What is an OCR?
It is computer software that helps in the conversion of images into text by using a scanner. It scans the picture or image for text and matches them with the fonts already stored in its database, looking for particular features.
Then it gives a text almost the same as the image which can be edited if needed.
It is not a hundred per cent accurate all the time. If the image is distorted or the handwriting is less comprehensible, it might have some mistakes.
It also tries to guess words that it cannot understand completely.
Microsoft OneNote:
It is an app powered by Microsoft for note keeping but can be used as an OCR. it can convert both pictures and handwritten notes into text.
It does have a slight restriction. OneNote cannot convert columns and tables. But on the other hand, it can work on multiple-page printouts.
- Open a saved picture or drag a scanned one to extract text.
- Right-click on the dragged image and click “copy text from the picture”.
- The optically copied text will appear on the clipboard on the side.
Users can further copy-paste it in the OneNote or any other place. As it is originally a note-keeping app, it does not have a visible option unless you right-click.
This application can also grab text from file printouts.
- Again, right-click on the printout.
- Choose whether you want to copy text from the current page or the whole printout.
And last but not least OneNote allows you to clip any text from the screen.
Prepostseo:
It is an app developed by Prepostseo specifically for the extracting of text from images. It can be found on the google play store. (https://play.google.com/store/apps/details?id=com.prepost.imagetotext&hl=en_US&gl=US)
Since this app’s sole purpose is the extraction of text, the developers have done a good job at it. Unlike many other apps, it does not require users to sign-up.
You can use it right after downloading. The design of this app is eye-catching.
Another plus point is that this app does not need an internet connection to work.
Use the camera icon to scan a text and then adjust the box around the text you want to copy. After this, click crop. The text will be pasted on the clipboard.
- You can choose an image from the device gallery.
- Share the converted text.
- Open history.
- Listen to the text using text-to-speak features and adjust the pitch and the speed.
All in all, it is a very good app with a 95% accuracy rate.
Camscan:
Camscan is a multiple features app that can be downloaded from the play store. This app can convert images to PDF and text. It offers multiple options.
The camera option of this app alone has 5+ options like flash, HD, auto-capture e.t.c. you can convert the image to excel and ppt. It has separate options to scan ID, docs, greeting cards, QR codes, and many more.
If the users want to make a pdf file, there are various filters they can use. You can even add a markup and signature. Signatures can be added by scanning and importing as well.
Camscan has different share options. With so many options, it can be complex to use.
- Click on the camera icon or import the image whichever you want to use.
- Crop it according to need.
- After this step, tap the “to text” option under the magnifying glass icon.
- Now, you can save, export it as a Word file, text or copy to clipboard.
It can also translate the converted text into a hundred plus languages.
Pdfscanner:
PDF scanner is quite similar to camscan. Users can scan the whiteboard, QR code, and card. It is one of the fastest apps.
Like most apps, you can import images to scan. But a drawback is that you have to open the scanned image because it does not directly extract the text.
It can scan text in more than 100 languages. The user has to first add credit card info to be able to copy the text. As it is in-app-purchase, ads might be disturbing. But you can upgrade to enjoy an ad-free experience.
Adobe Scan:
Adobe is a well-trusted platform with millions of users. It is no surprise they have introduced an OCR scanner.
First of all, you will have to sign-in. Users can choose to sign-in with Google, Facebook, or Apple.
Its editor is the feature that highlights this app a lot. You can add comments, annotations, and highlight text. You can store up to 5GB of data online on the Acrobat site.
The use is pretty much the same as other apps. Scanning with a camera and choosing between different options. A major drawback is no third-party support.
Conclusion:
All the apps mentioned above have different accuracy rates and features. It is important to choose one according to your need.
Keep in mind, no app can give you 100 per cent accuracy. Try to take a clear picture to get an approximately fully accurate result. But still, it is recommended to proofread before copying to prevent any trouble.

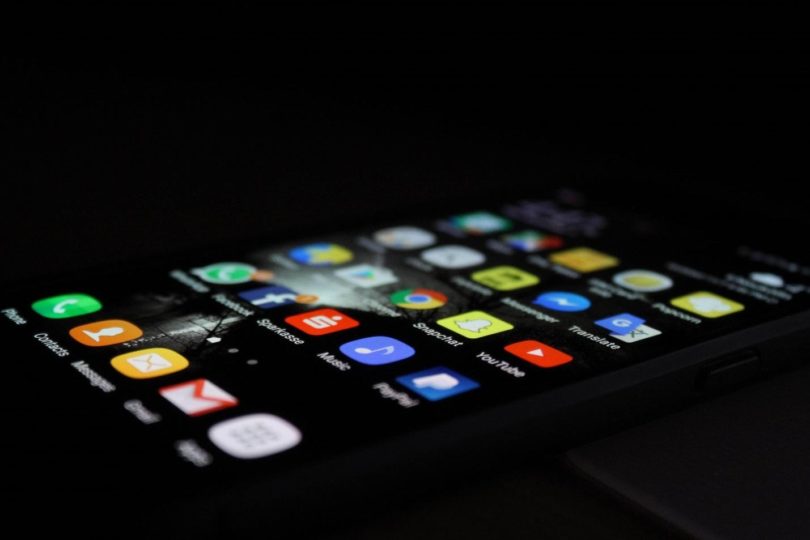






Leave a Comment
You must be logged in to post a comment.