What should you do if your screen goes black? Are you unable to close an app or hear sound through your speakers? Don’t panic if you experience a problem with your computer. You can use basic troubleshooting techniques to resolve issues such as this. This lesson will show you how to troubleshoot common issues and some basic techniques.
Keep these tips in mind
Many things can cause problems with your computer. It doesn’t matter what is causing the problem, it will still be a trial-and-error process. You might have to try several approaches before you find the right one in some cases. There may be simpler solutions to other problems. You can start by following these tips.
- Note your steps: After you begin troubleshooting, it may be helpful to record each step. You’ll be able to remember what you did and avoid making the same mistakes again. Knowing what you have done will make asking for assistance from others easier.
- Keep track of error messages. If your computer displays an error message, make sure you write down as much detail as possible. This information may prove useful later if you are able to identify if others are experiencing the same error.
- Always inspect the cables. If you have problems with any piece of computer hardware (such as your keyboard or monitor), it is a good idea to first check all cables.
- If all else fails restart the computer. This will resolve many basic problems you might have with your computer.
These troubleshooting methods will also help you optimize your computer for office work efficiency.
Use the elimination process
You may be able to find the root cause of your computer’s problems by using elimination. You will create a list of possible causes and then try them one at a time to get rid of them. It will be much easier to identify the root cause of your computer problem.
Scenario:
Let’s suppose you want to print invitations for a birthday celebration but your printer refuses to print. You are able to identify possible causes and you start looking at them one by one.
You should first check that the printer is turned on and connected to the surge protector. The printer is working fine so it’s not a problem. Your next check is that the printer’s ink cartridge is still containing ink. Both cases are clear so it is not a matter of ink or paper.
You need to ensure that the printer and computer communicate correctly. It is possible that the printer might be affected by an operating system update you have recently downloaded. You know that there haven’t been any updates to your operating system and that the printer worked yesterday so you’ll need to search elsewhere.
The USB cord of your printer is not plugged in. It is possible that you accidentally unplugged the USB cord when you previously plugged in something else to the computer. The printer will start working again once you plug in the USB cable. This printer problem seems to be solved.
This is only one example of a problem you may encounter when using a computer. We’ll discuss other computer problems that can be encountered and the solutions.
Simple solutions for common problems
Most problems can be solved with simple techniques like closing and reopening programs. These simple fixes are better than resorting to more drastic measures. You can also try other techniques if the problem persists.
- Solution 1: Check the power cord if your computer is not starting.
- Solution 2: Make sure that the outlet is working if it’s plugged in. You can plug in a lamp or another electrical device to check the outlet.
- Solution 3: Make sure the surge protector is on if your computer is plugged into a surge protector. The surge protector may need to be reset by turning it off, then turning it back on. To verify that the surge protector is working properly, you can plug in a lamp or another device.
- Solution 4: The battery might not be charged if you’re using a laptop. The AC adapter can be plugged into the wall and then the laptop will turn on. You may need to wait for the laptop to start again if it doesn’t.
#2 Problem: A slow-running application
- Solution 1: Close the application and reopen it.
- Solution 2: Refresh the application. Click the Help menu to find an option to check For Updates. Another option is to search online for updates.
#3 Problem: A request is frozen
Sometimes, an application can become stuck or frozen. This can cause the application to become stuck or frozen. You won’t have the ability to close it or click on any buttons.
- Solution 1: Force closes the application. To open Task Manager on a PC, press and hold Ctrl+Alt+Delete. This will allow you to control the Control, Alt, or Delete keys. For Mac users, hold Command+Option+Esc and press the Spacebar. To close the unresponsive app, select it and click End Task (or Force Quit on Macs).
- Solution 2: Restart your computer. Restarting your computer will force you to close any open applications if you are unable or unwilling to quit them.
#4 Problem: All programs run slowly
- Solution 1: Run a virus scanner. There may be malware in the background slowing down things.
- Solution 2: Your computer might be running out of hard drive space. You can delete any files and programs that you do not need.
- Solution 3: Disk Defragmenter can be run on a computer. Learn more about DiskDefragmenter in our lesson Protecting Your Computer.
#5 Problem: Your computer is locked
Sometimes, your computer can become totally unresponsive or freeze. This can happen when your computer is unable to respond or freeze.
- Solution 1 (Windows only). Restart Windows Explorer. To open Task Manager, hold down Ctrl+Alt+Delete and press the keyboard again. Next, click Restart and locate Windows Explorer under the Processes tab. To see the Processes tab, you may need to click on More Details at the bottom.
- Solution 2 (Mac only: Restart the Finder. Hold Command+Option+Esc while pressing the Control+Keyboard key. This will open the Force Quit Applications Dialog Box. Next, click on Relaunch and locate and select Finder.
- Solution 3: Hold the Power button down. The power symbol is often used to indicate that the Power button is located on the side or front of the computer. To force the computer’s shutdown, press and hold the Power button for 5-10 seconds.
- Solution 4: If your computer is still not turning on, unplug it from an electrical outlet. You may be able to remove the battery from a laptop to get it to turn off. After trying all the suggestions, this should be your last resort.
#6 Problem: The keyboard or mouse has stopped working
- Solution 1: Make sure your wired keyboard or mouse is properly plugged into the computer.
- Solution 2: Make sure your wireless keyboard or mouse is turned on and charged.
#7 Problem: The sound isn’t working
- Solution 1: Check the volume. To check if the sound is on, click the audio button at the top-right of the screen or the bottom-right corner to verify that it is turned on.
- Solution 2: Examine the controls of your audio player. Each audio and video player will have its own audio controls. You should ensure that the sound is on and the volume is raised in the player.
- Solution 3: Make sure you check the cables. Check that external speakers have been plugged in and turned on. The audio output port on a computer with color-coded ports will be usually green.
- Solution 4: Connect your headphones to the computer and test if sound can be heard through them.
#8 Problem: The screen is blank
- Solution 1: Your computer might be in sleep mode. To wake up the computer, click the mouse or any key on your keyboard.
- Solution 2: Make certain the monitor is connected and turned on.
- Solution 3: Turn on the computer and make sure it is plugged in.
- Solution 4: Make sure your monitor cable is connected properly to the computer tower.
More difficult problems solved
If you haven’t found the solution to your problem yet, you might need to seek out help from someone else. We recommend that you search the Internet as a starting point. You might find other users who have experienced similar problems. Many solutions are available online. You may also be able to get help from a friend or relative who is knowledgeable about computers.
Although most computer problems are simple, it can take some time to solve them. If you have more complex problems, you may need to reformat your hard drive or reinstall your operating system. We recommend that you consult a professional if you feel you may need such a solution. These solutions may make things worse if you are not a computer expert.

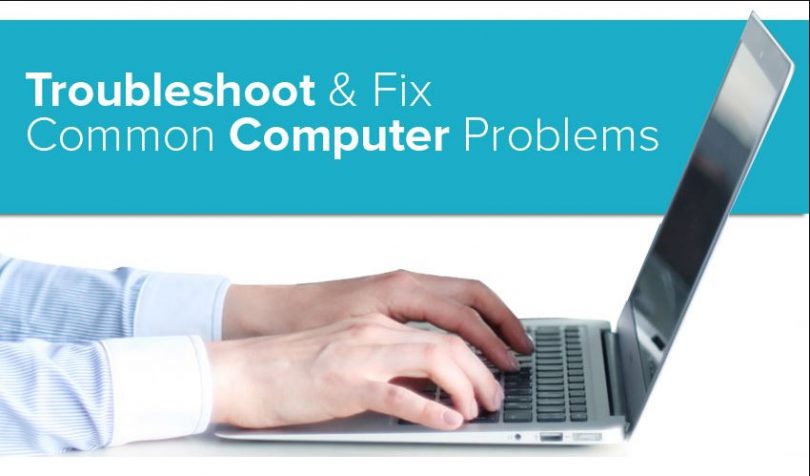






Leave a Comment
You must be logged in to post a comment.