BlueStacks Android emulator – What the heck is BlueStacks, and why would you want it? BlueStacks, an Android emulator, may be used to play Android games on a PC or Mac. If, upon hearing that, your immediate reaction was to question, “Why on earth would I need to do that?,” then I implore you, dear reader, to be patient and think about the alternatives that may exist.
Copies of mobile games may be useful for a variety of reasons. Playing your games on a larger screen may be desirable for several reasons, such as the fact that your phone screen has been broken and your thumbs have been cutting each other off from playing GRID Autosport for too long. Even if your phone is only a few years old, it may not be able to run the latest and greatest games at their best quality any more.
Personally, I was looking for a new home for my ever-expanding collection of video games. A typical smartphone has only so much storage capacity, even with additional storage extensions. This is particularly true for games like Final Fantasy IX and KOTOR that use up gigabytes of storage space.
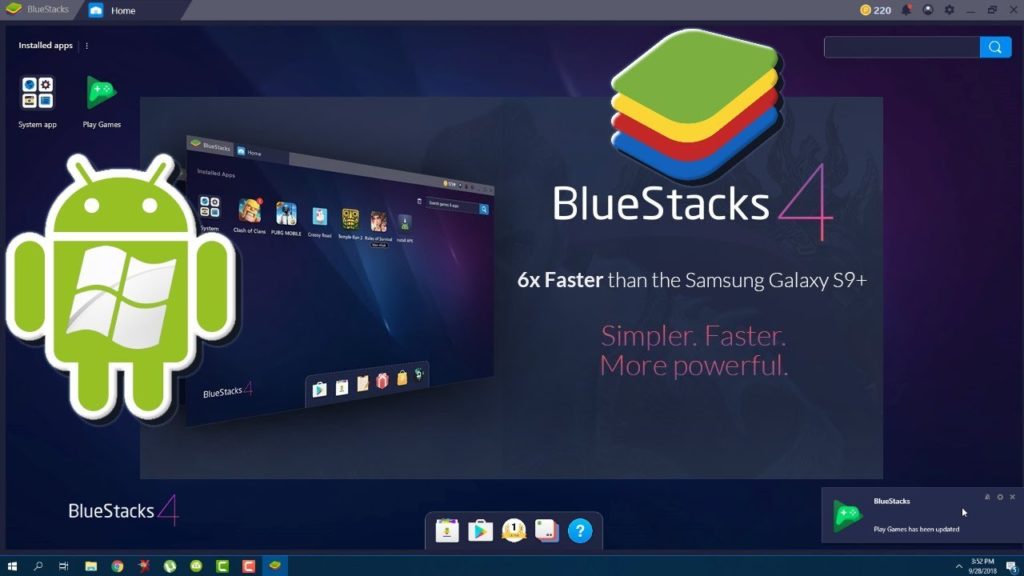
BlueStacks Android emulator
With BlueStacks, you’ll never have to wonder whether you need an emulator again. Using BlueStacks Android Emulator on a PC or Mac is made simple in this guide.
Installing BlueStacks is easy
- Find the downloader for BlueStacks 4.
- BlueStacks can determine your PC or Mac’s needs automatically, but you may also manually choose your operating system and Android architecture from the list.
- Download BlueStacks.
- To install the programme, follow your Mac or PC’s installation routine.
- A login screen for your Google Play account will appear when BlueStacks first launches. This step may be omitted if you don’t want to sign in straight away.
- Thank you for joining the BlueStacks community!
Get the Latest Games
- When you first open BlueStacks, you’ll find yourself in the Games section.
- New games may be found and downloaded from the game centre. Aside from genre, you may go through what’s currently trending, etc.
- To download the game, just click on it and a new tab will open to the Google Play Store.
- My Games now displays the games I’ve downloaded.
Install Pre-Existing Games
You can quickly reinstall your Google Play Store games on BlueStacks if you already have a library of them.
- In the top left corner, choose My Games and then Google Play Store. This will open a new Google Play Store tab in BlueStacks.
- Right-click the hamburger menu and choose My Games and Apps. Updates, installed games, and your library are all accessible from this page.
- Click the Library.
- BlueStacks’ Install All option may be used to install all of your library’s games at once, or you can pick one game at a time to install. In order to transfer all of your phone’s games to BlueStacks, use the Install All option.
- For games that have been removed from your phone but may still be loaded on BlueStacks, go to the Not On This Device area.
The Install button will be missing from games and applications that can’t be uploaded to BlueStacks. To return to the My Games page, click Home, then pick My Games from the drop-down menu that appears. Once you’ve finished using Google Play Store, you may shut the tab at any moment.
Using BlueStacks to Play Games
With BlueStacks, you’ll get a menu on the right-hand side of the screen that shows you the simulated controls, along with choices like turning on and off the on-screen controls, changing the volume, and more. You have the option of connecting a controller or mapping your own custom controls to play the way you choose!
BlueStacks will launch games in new tabs, allowing you to go back and forth between them and other apps at will. Close the game by clicking the red X in the game’s tab after you’ve finished playing. Keep a copy of your work!
Exceptions and Factors to Consider
In certain cases, BlueStacks doesn’t make sense. It’s likely that most of them will be mobile-optimized games that make full use of touchscreen capabilities. Cytus II is an example of this. As a matter of curiosity, I attempted to play Cytus II on BlueStacks, and the experience was both amusing and humbling.
If you’re looking for a game that doesn’t come with pre-mapped controls, Cytus II is an excellent example. Two fingers and a thumbs up from you. On the PC, I attempted to play Cytus II with just my single mouse pointer, and it was an interesting experiment in futility. Ask yourself every now and again, “Can I play this game on my PC instead on my mobile device?” The answer is not always yes.

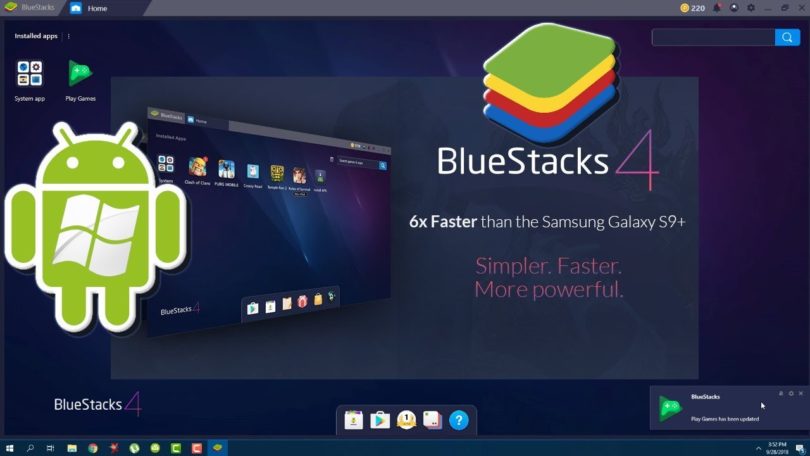




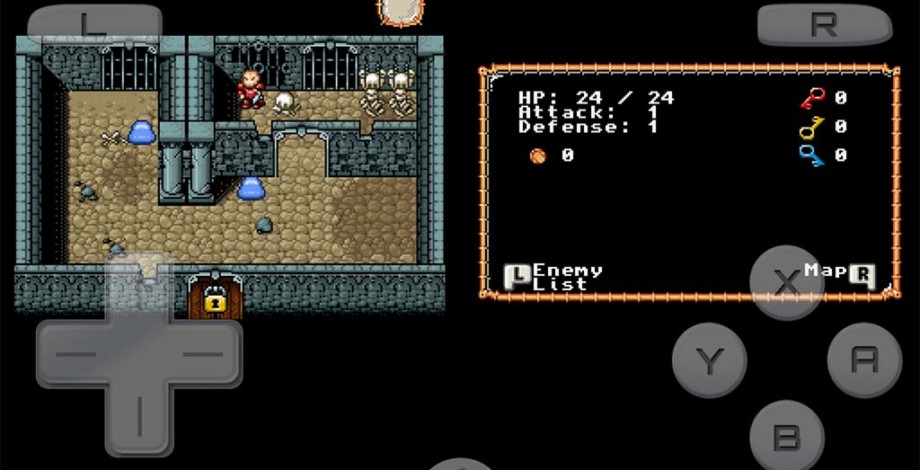
Leave a Comment
You must be logged in to post a comment.